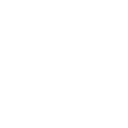Quick Start :
- Convert WooCommerce default variations dropdown to variations table :
-
- Go To WooCommerce Tab →Woocommerce Variations Table → SettingTab→Enable or Disable→ Enable
(Please Refer Screenshot 1)
(Screen-shot 1)
-
-
- Add Columns
- Go To WooCommerce Tab →Woocommerce Variations Table → Setting Tab→ Columns To Display
- Here you can set different columns which are you want to display on the single product page.
-
(Please Refer Screenshot 2)
(Screen-shot 2)
-
-
- Set Globel Add To Cart
- Go To WooCommerce Tab →Woocommerce Variations Table → Setting Tab→ Display Global Add To Cart
- Here you can set global add to cart option for mass adding variations to cart.
-
(Please Refer Screenshot 3)
(Screen-shot 3)
-
-
- Display Quick-view Option
- Go To Woo-commerce Tab →Woo-commerce Variations Table → Setting Tab→ Display Quick-view Option
- Here you can set Quick-view option for all variations to cart.
-
(Please Refer Screenshot 4)
(Screen-shot 4)
-
-
- Notification After Successful Addition
- Go To Woo-commerce Tab →Woo-commerce Variations Table → Setting Tab→ Notification After Successful Addition
- Here you can set Notification option for all variations to cart.
-
(Please Refer Screenshot 5)
(Screen-shot 5)
-
-
- Set Default Quantity
- Go To WooCommerce Tab →Woocommerce Variations Table → Setting Tab→ Set Default Quantity
- Here you can set default quantity for add to cart variations product.
-
(Please Refer Screenshot 6)
(Screen-shot 6)
-
-
- Set custom message for In-stock, Out of stock and Low stock
- Go To Woo-commerce Tab →Woo-commerce Variations Table → Setting Tab→set Custom Message for In-stock, Out of stock and Low stock
- Here you can set Custom Message for In-stock, Out of stock and Low stock.
-
(Please Refer Screenshot 7)
(Screen-shot 7)
-
-
- Set Quantity Range For Low Stock
- Go To Woo-commerce Tab →Woo-commerce Variations Table → Setting Tab→Set Quantity Range For Low Stock
- Here you can Set Quantity Range For Low Stock
-
(Please Refer Screenshot 8)
(Screen-shot 8)
-
-
- Result Format (Data table or Regular table)
- Go To Woo-commerce Tab →Woo-commerce Variations Table → Setting Tab→ Result Format
- Here you can Set Result Format
-
(Please Refer Screenshot 9)
(Screen-shot 9)
-
-
- Set Specific User-role
- Go To Woo-commerce Tab →Woo-commerce Variations Table → Setting Tab→ Specific User-role
- Here you can Set Specific User-role.
-
(Please Refer Screenshot 10)
(Screen-shot 10)
-
-
- Set Product categories
- Go To Woo-commerce Tab →Woo-commerce Variations Table → Setting Tab→ Product Categories
- Here you can Set Product Categories
-
(Please Refer Screenshot 11)
(Screen-shot 11)